Tại sao “nghiêm túc” mà lại có thể trở thành một làn sóng khiến giới trẻ ủng hộ nhiệt liệt đến vậy?
Ban đầu, trào lưu “thanh niên nghiêm túc” được nhen nhóm bởi các thành viên trên nhiều diễn đàn. Khi ở một topic nào đó có tranh luận, cãi nhau, nhiều bạn bắt đầu giả giọng người lớn và bình luận: “Tôi rất quan ngại về vấn đề này, đề nghị mọi người bàn luận nghiêm túc, vì một xã hội nghiêm túc”, “Là một thanh niên nghiêm túc, tôi kịch liệt phê phán các bạn cãi nhau như vậy. Nên trò chuyện thân mật, nhẹ nhàng“.... Cũng có ý kiến cho rằng, hiện tượng “nghiêm túc”bắt nguồn từ trào lưu chế ảnh trên mạng xã hội, dựa theo khuôn mặt chế nhưng thay vì đó là vẻ biểu cảm trạng thái hài hước, gây cười, thì trong “thanh niên nghiêm túc”, chúng cũng bị biến đổi theo. Tất cả đều trở nên nghiêm trọng từ cái nhíu mày, bặm môi, ánh mắt đăm chiêu… ra chiều rất nghiêm nghị.
Ban đầu, những dòng thế này thường “nửa đùa nửa thật” để gây sự chú ý, nhưng về sau, giới trẻ cảm thấy thú vị khi “nghiêm túc” như vậy. Phong trào này được giới trẻ ủng hộ, bắt chước, và lan truyền. Vì sao?
Ngày trước, viết ngôn ngữ teen, bình luận bậy bạ trên diễn đàn, nói tục bằng cách viết tắt… phổ biến bao nhiêu thì bây giờ mọi người thích tỏ ra nghiêm túc, ngoan hiền, chuẩn mực bấy nhiêu. Có thể các bạn trẻ không hoàn toàn muốn thay đổi, nhưng cách trầm trọng hóa vấn đề của họ tạo nên một sự tương phản giữa những bạn được cho là “thiếu nghiêm túc”, vì vậy tạo nên tiếng cười. Rất nhiều bạn tự cho mình là “thanh niên nghiêm túc”, và cố tỏ ra đứng đắn nhất có thể. Một hình tượng đứng đắn đến mức khắt khe, khiến người khác phải khó chịu, chưa bao giờ dễ gây cười đến vậy. Bởi vì từ trước đến nay, những trào lưu “không lành mạnh” thường xuất hiện khá nhiều trên mạng. Nhưng lần đầu tiên, một trào lưu hết sức “nghiêm túc” và “lành mạnh” có thể khiến giới trẻ cảm thấy thích thú, vì sự tương phản rõ rệt. Trào lưu này khá đặc biệt và độc, đối lập với hàng loạt trào lưu trước đó, nên mới tạo nên “cơn sốt” nhanh chóng.



Ngoài ra, sự nghiêm túc quá đà mà giới trẻ thể hiện trên mạng cũng là nguyên nhân chính khiến trào lưu này chưa hạ nhiệt. Rất nhiều bức ảnh chế, câu nói, clip… liên quan đến chủ đề “nghiêm túc” được sáng tạo theo nhiều cách khác nhau, tạo nên sự phong phú đa dạng. Nếu việc cố nói chuyện hài hước để gây cười dần trở nên nhàm chán, thì khi bạn tỏ ra nghiêm túc quá đà, tự khắc sẽ khiến người khác dễ cười hơn, và cũng dễ hưởng ứng theo. Muốn hài hước thì khó, chứ muốn nghiêm túc thì rất dễ.
Dù vậy, trào lưu này cũng nhận được những ý kiến trái chiều khi các bạn trẻ lạm dụng quá đà. Họ luôn miệng nhắc đến chữ “nghiêm túc” mọi lúc, mọi nơi trên mạng khiến người khác khó chịu. Ban đầu mọi người còn thích thú, nhưng khi chữ “nghiêm túc” được lặp lại nhiều lần thì bắt đầu trở nên phản tác dụng. Dự kiến sau một thời gian ngắn nữa, trào lưu này cũng sẽ “chìm xuồng”, nhường ngôi cho những trào lưu khác.


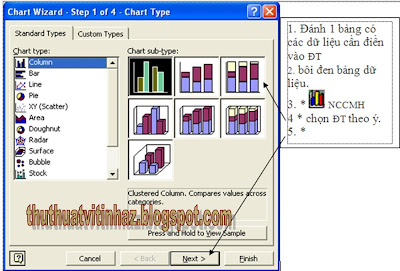


 trên MH.
trên MH.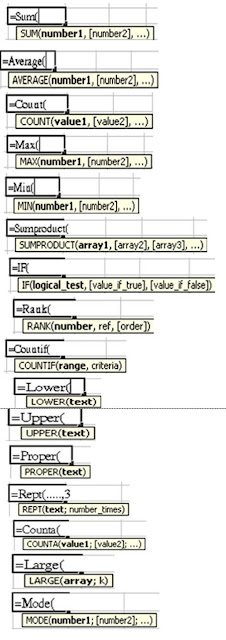
 nút CC trên MH.
nút CC trên MH.

