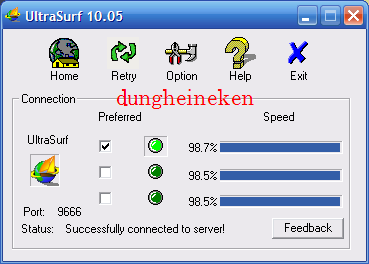Khi truy cập vào menu Send To ở Windows 7 bằng cách nhấn phải chuột vào một tập tin hoặc thư mục rồi chọn Send To, bạn chỉ thấy được những mục mặt định như: Desktop (create shortcut), Documents, Fax/Mail recipient,... Nhưng nếu bạn giữ phím Shift trong khi nhấn phải chuột, rồi chọn Send To, bạn sẽ thấy nhiều mục đặc biệt hơn như: My Videos/Pictures/Musics, Links, Contacts, Saved Games, Searches, Virtual Machines...
--------------------------------------------
* KHẮC PHỤC KẾT NỐI MẠNG:
Khi gặp sự cố: không truy xuất được dữ liệu trong mạng LAN hoặc không thể kết nối Internet, bạn hãy tắt rồi mở lại kết nối mạng hoặc sửa kết nối mạng. Bấm phải chuột lên biểu tượng kết nối mạng (2 màn hình nhấp nháy ở khay đồng hồ), chọn Disable; sau đó bấm nút Start > Setting > Control Panel > Network Connection > Local Area Connectiion. Còn để sửa kết nối mạng, bạn bấm chuột phải lên biểu tượng 2 màn hình nhấp nháy, chọn Repair
--------------------------------------------
* GIẢM DUNG LƯỢNG THÙNG RÁC (RECYCLE BIN):
Mặc định, hệ điều hành Windows sẽ trích 10% phân vùng của từng ổ đĩa để tạo dung lượng cho thùng rác (Recycle Bin). Do vậy, nếu phân vùng ổ đĩa có dung lượng lớn thì phần dung lượng cho thùng rác cũng khá lớn. Ví dụ: phân vùng ổ C của bạn là 50GB thì sẽ mất 5GB cho thùng rác. Nếu bạn ít khi xoá nhầm file, bạn có thể giảm dung lượng thùng rác còn 3% hoặc 5%. Để bắt đầu bạn bấm phải chuột lên biểu tượng thùng rác chọn Properties, bấm thẻ Global, bấm chọn dòng chữ Use one settings for all drives rồi kéo thanh trượt về bên trái để được 3% hoặc 5%, bấm Ok. Khi đó, dung lượng thùng rác trên tất cả các phân vùng ổ đĩa đều giảm theo. Còn nếu muốn thiết lập dung lượng thùng rác riêng cho từng phân vùng, bạn bấm chọn dòng chữ Configure drives independently rồi bấm chọn thẻ chứa tên ổ đĩa và thực hiện tương tự.
Đối với Windows 7, Vista, bạn chỉ cần bấm chọn phân vùng ổ đĩa và bấm chọn hàng chữ Custom size rồi gõ dung lượng tính bằng MB vào.
--------------------------------------------
* KHÔNG GÕ CHỮ TIẾNG VIỆT CÓ DẤU KHI CÀI PHẦN MỀM DIỆT VIRUS:
Sau khi cài phần mềm diệt Virus vào máy tính, nếu bạn không gõ được tiếng Việt có dấu bằng font Unicode (arial, Times new Roman...) được nữa, mặc dù không điều chỉnh trong chương trình bộ gõ Unikey, bạn hãy tắt tính năng sử dụng clipboard cho Unicode. Bạn bấm cùng lúc 3 phím Ctrl+Shift+F5 (hoặc bấm chuột phải lên biểu tượng chữ V của Unikey ở khay đồng hồ và bấm chọn bảng điều khiển); bấm nút Mở rộng, lần lượt bỏ dấu chọn trước hàng chữ Luôn sử dụng clipboard cho unicode và hàng chữ Bật kiểm tra chính tả.
--------------------------------------------
* GIỮ NGUYÊN DẤU TRỪ TRONG WORD:
Trong Word, nếu bạn để ý khi gõ xong dấu trừ (-) và bấm phím Space bar để tạo khoảng cách thì nó lập tức chuyển thành ký tự có chiều dài gấp đôi dấu trừ vừa gõ. Sở dĩ như vậy là do một tính năng tự động của Word. Việc này có thể xảy ra là do lỗi khi bạn chuyển đổi Font chữ hoặc định dạng văn bản. Muốn giữ nguyên dấu trừ, bạn vào menu Tools > AutoCorrect Options trong Word; sau đó chọn thẻ Auto-fomat as you type, bỏ dấu chọn trước hàng chữ Hyphens with dash (hàng thứ 4 từ trên xuống), bấm Ok là xong.
--------------------------------------------
* TẮT CỬA SỔ UPDATE CỦA FIREFOX:
Khi soạn thảo trong Word, nếu bạn thường xuyên dùng một số Font chữ thì hãy lấy chúng ra để không mất thời gian tìm kiếm. Mở trang soạn thảo Word ra bấm phải chuột lên thanh menu, chọn mục cuối cùng Customize. Trong cửa sổ hiện ra chọn thẻ commands, sau đó bấm mục Font trong khung bên trái rồi lần lượt tìm Font mình cần dùng và kéo nó lên thanh menu (sau thẻ Help). Từ bây giờ Font cần dùng của bạn sẽ hiển thị trên thanh menu để cho bạn chọn nhanh khi soạn thảo văn bản.
Khi đang thao tác trên Word, đôi lúc bạn muốn thực hiện các phép tính trên văn bản thay vì bạn phải vào tiện ích máy tính (calculator) có sẳn trong máy tính (việc này thường làm mất nhiều thời gian), bạn có thể sử dụng máy tính được tích hợp sẳn trong Word bằng cách sau: Đầu tiên, bạn vào mục Tool > Customize, một bản Customize hiện ra, bạn chọn thẻ Commands. Khung bên trái bạn chọn Tools, khung bên phải bạn chọn Tools Calculate, bây giờ bạn bấm trái chuột để kéo thả Tools Calculate vào bất kỳ chỗ nào bạn muốn trên thanh công cụ soạn thảo Word. Khi gặp một phép tính nào bạn chỉ cần bôi đen phép tính đó và bấm vào thẻ Tools Calculate, kết quả của phép tính đó sẽ hiển thị ở cuối trang soạn thảo Word (trên thanh Taskbar, gần nút Start).
Nếu bạn đang sử dụng các chỉ mục đánh số đầu dòng (Numbering, Bullets), khi Enter xuống dòng thì các số đầu dòng sẽ hiển thị theo, trong một chỉ mục nếu bạn muốn xuống dòng mà không muốn dòng đó có số đầu dòng thì bạn chỉ cần bấm tổ hợp phím Shift-Enter.
Trong Excel muốn xuống dòng trong cùng một ô thì bạn bấm Alt rồi Enter.
Nếu bạn muốn học cách đọc các con số bằng tiếng Anh, rất đơn giản, bạn vào trang soạn thảo Word và gõ vào con số muốn đọc ví dụ: 5678 (các con số phải lớn hơn 0 và nhỏ hơn 32767), bạn để con nháy tại cuối dòng con số vừa gõ, vào menu Format chọn Bullets and Numbering. Trong hộp thoại hiện ra, bạn chọn một kiểu đánh số nào đó (không được chọn None) và bấm nút Customize. Hộp Customize hiện ra, tại mục Start at bạn gõ vào con số đã nhập lúc nãy, tại mục Number style bạn chọn kiểu là One, Two, Three, xong bấm nút Ok để đóng hộp thoại lại. Lúc này trong bản soạn thảo con số 5678 sẽ được chuyển sang dòng chữ Five thousand six hundred seventy-eitht. Bây giờ nếu bạn muốn đọc số kế tiếp, bạn hãy đưa con nháy để cuối dòng và Enter, lập tức hàng chữ Five thousand six hundred seventy-nine (5679) sẽ xuất hiện, cứ thế bạn cứ tiếp tục để biết cách đọc các con số kế tiếp...